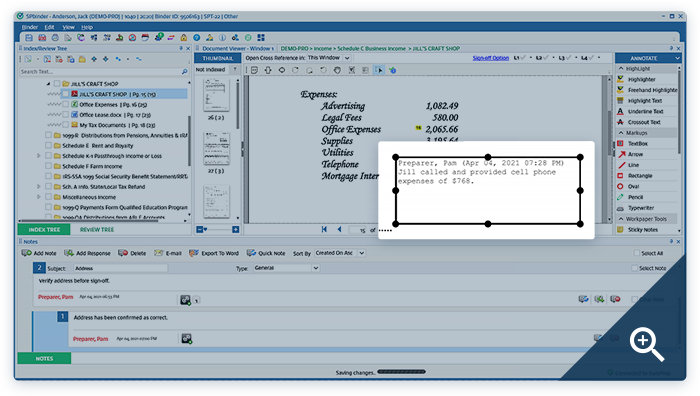Interactive Demonstration
Experience the entire SurePrep tax process from start to finish.
Notes are the collaboration hub of SPbinder. Through a centralized tab, colleagues can communicate in threaded responses, reference specific workpapers, and leave attention items for reviewers.
The Notes Tab is a work area in SPbinder where all Notes associated with a binder can be viewed, sorted, and managed in one place. This work area contains the Notes Toolbar, which provides quick access to the Notes functions. The Notes Tab appears at the bottom of the SPbinder workspace by default, but can be moved and docked in a different location or dragged onto a separate monitor.
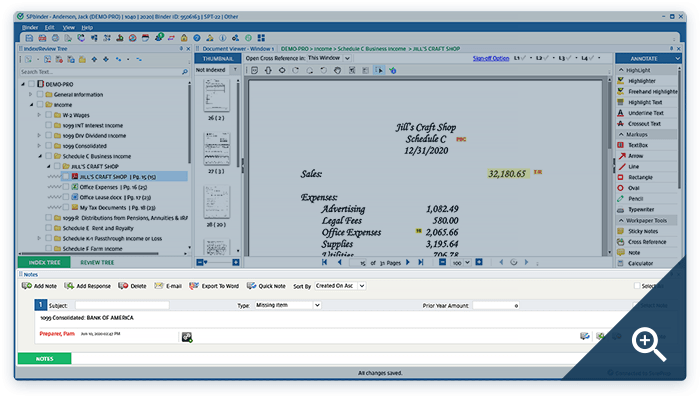
General Notes are not specific to any workpaper, but apply to the binder as a whole. These Notes are added directly from the Notes Tab. They can be converted into Linked Notes.
Linked Notes reference specific workpapers. Select Notes from the Annotation menu and click anywhere on a workpaper to add a Linked Note. A small note icon will appear at the reference point and the Note itself will appear in the Notes Tab below, ready for content.
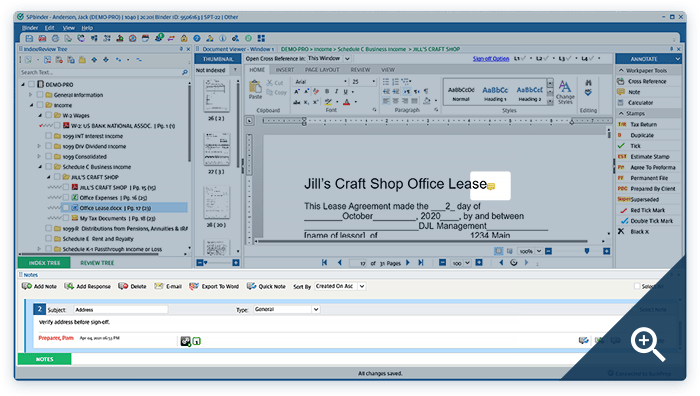
Clicking on a note icon on a workpaper will open the corresponding Note in the Note Tab. Conversely, clicking on a reference number in the bottom right corner of a Note will open the corresponding workpaper in the Document View. Multiple reference points can be linked to a single Note and will appear as separate reference numbers.
Whether General or Linked, all Notes can be designated as specific Note Types. Note Types can be used as a sorting filter, and some Note Types have special properties.
General: This is the default.
Missing Item: These indicate missing information and prior year amounts that can be entered in the amount field.
Permanent: These roll over to the next year’s Review Tree as an uncleared note. Linking a Permanent Note to a workpaper also causes the workpaper to roll forward.
Review: These Notes are flagged for further attention by the reviewer.
Custom: Your firm’s admin can create custom Note Types.
One of the most important features of SPbinder Notes is the ability to respond to Notes and form organized discussion threads. This allows team members to collaborate on specific items and is essential in a distributed work model. Usernames and dates are automatically stamped on each Note and response.
Once a Note has been resolved, the original creator or a user with supervisory permissions can mark the Note as cleared. This will resolve the Note without deleting it, so that it no longer clogs up the work space but still exists for reference. Notes that remain uncleared will populate the Review Tree for the review phase.
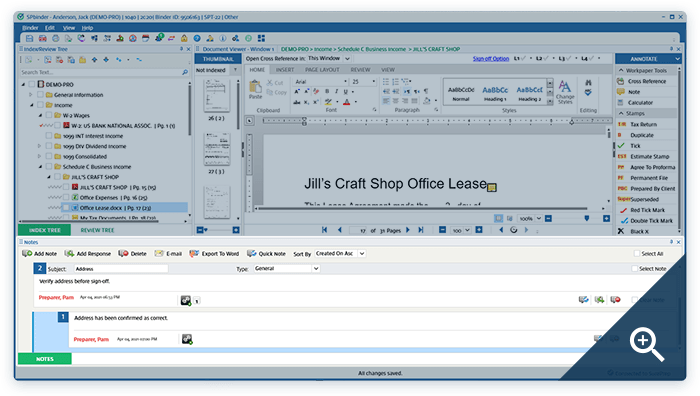
Users can select single or multiple Notes and use the Email Notes feature to automatically populate the Notes in the body of an email.

Users can export Notes to Word with the Export Notes feature. Notes will appear in a neatly organized table, bifurcated by Note Type.

Sticky Notes are a special, distinct type of Note. They are different in 5 key ways:
Sticky Notes are primarily used to add references for amounts proforma’d in the tax software but not provided on source documents, or to display calculations. The name of the user who created the Sticky Note, as well as the date and time of creation, are automatically populated at the top of each Sticky Note. Appropriate use of the Sticky Notes feature significantly streamlines the review process.