Interactive Demonstration
Experience the entire SurePrep tax process from start to finish.
Brand Mark | Color | Type | Naming | Email | PowerPoint | Desktop | Zoom
It is our mission to build technology solutions that transform the tax and accounting industry and improve the lives of tax professionals, taxpayers, and SurePrep team members.
In order to achieve our company mission, our product vision is to automate and streamline the entire tax return preparation process from beginning to end.
SurePrep, LLC was founded in 2002. We are the leader in 1040 tax automation software and services. Our clients include CPA firms, wealth management firms, and other tax professionals that process 1040s. By emphasizing innovation, SurePrep provides the most comprehensive 1040 productivity solutions on the market. These include scan-and-populate with an optional OCR verification service, tax preparation outsourcing, advanced workpaper management software, and a mobile solution that eliminates the traditional tax organizer.
Our solutions are used by over 33,000 tax professionals at firms of all sizes, from three of the Big 4 to sole practitioners.
SurePrep’s software solutions include 1040SCAN, SPbinder, and TaxCaddy. Our service solutions include both full and partial tax preparation outsourcing, available onshore and offshore.
SurePrep software and services help accounting firms increase productivity and profitability while promoting a completely digital tax workflow. Our solutions maximize automation to streamline the entire 1040 tax process for both tax professional and taxpayer. No other tax automation software vendor competes with SurePrep’s technological edge. Our technology is covered by numerous United States Patents, including United States Patent Numbers 7,454,371; 7,610,227; 7,636,886; 7,720,616; 7,769,646; 7,853,494; RE45007.
SurePrep’s brand is simple, clean, and direct. In order to maintain a consistent brand feel, follow the given guidelines in all applications of the logo.
SurePrep’s primary logo is to be used as shown here with the logo type and check mark.
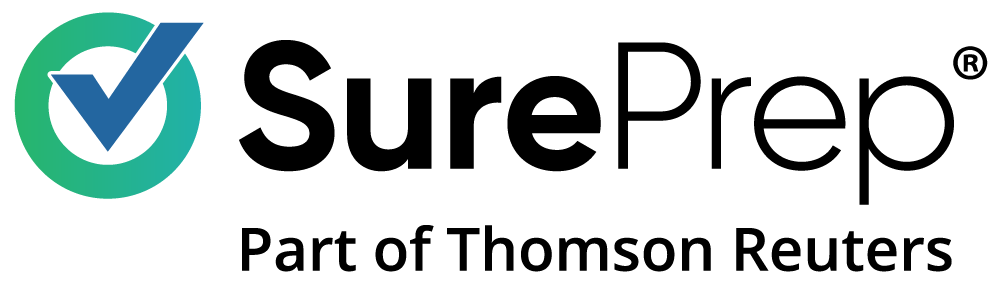
SurePrep’s secondary mark may be used alone in appropriate situations such as a favicon on the website or as a design flourish on a marketing piece.
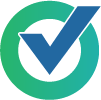
When using the SurePrep logo, it is important to leave enough white space around the logo to allow for visual separation from other design elements. This helps to avoid brand confusion and maintain a consistent brand experience. As a rule of thumb, the amount of clearance should be half the height of the logo.
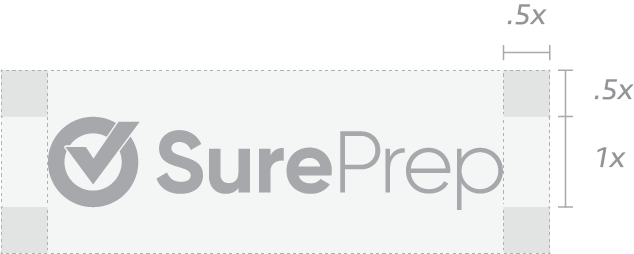
The SurePrep logo should primarily be used in the following colors:
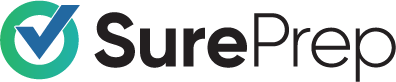
Black or white single color applications may be used in appropriate situations, such as one color print projects or when overlaying the logo over a photo.
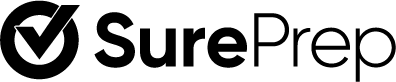
The logo mark may be used in a single color application using the 4 colors found in the primary color palette. These may be used as icons in various design applications.

The SurePrep logo should NOT be used in any other ways than specified. Here are some examples of how NOT to use the logo.
Do not angle the logo or use drop shadows:

Do not warp or skew the logo in any way:

Do not use on patterned backgrounds, only white or light gray:

Do not use any unspecified colors or change icon placement:

SurePrep’s color palette showcases blues and greens which represent
strength, confidence, integrity, and growth. These cool color tones are
also representative of the design trends in the tech industry and are the
perfect platform to present the productivity and efficiency of SurePrep’s
products.
SurePrep’s primary color palette consists of vibrant blues and greens. These colors are to be used in all print and web applications.
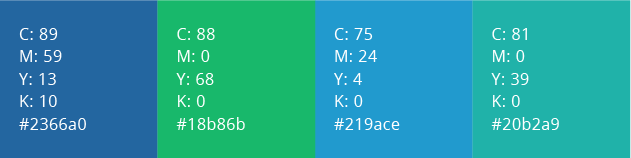
The secondary color palette is to be used in support of the primary color palette. These colors are used as accents on sureprep.com and are tints and shades of the primary color palette along with neutral gray tones.
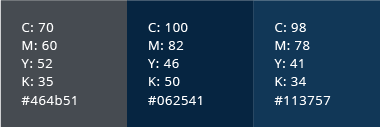
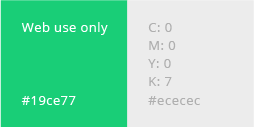
The tertiary color is only to be used sparingly in design, for example, an asterisk in an online form.
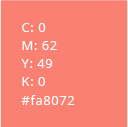
Color is a key element in our design system used to create meaning and
consistency. Our color palette helps to unify our brand’s experiences,
from product interfaces to marketing.
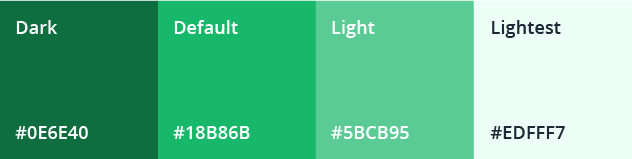
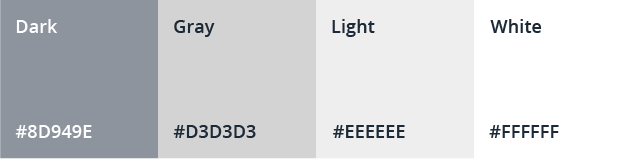
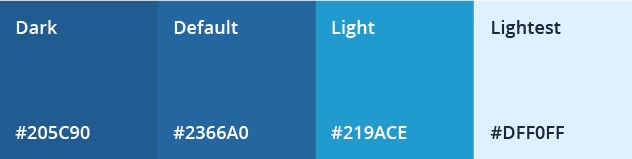
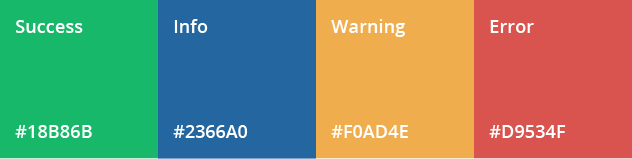
SurePrep’s typography should be clean and easy to read. Use Open Sans
and its various weights for web and print applications.

Open Sans Bold should primarily be used to distinguish headers or to call out important information within a body of text.
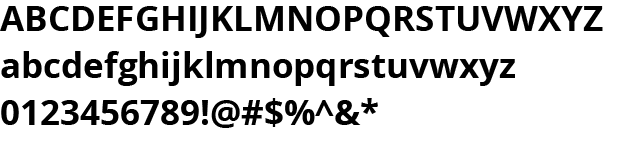

Open Sans Regular should be used for bulleted copy, small paragraphs, or body copy. For larger bodies of copy a lighter weight should be used to allow breathability of text.
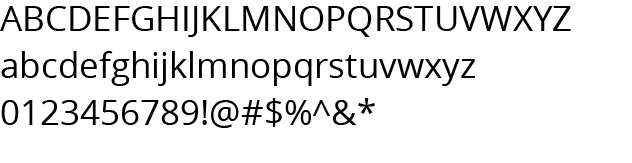

As stated above, use Open Sans Light for larger bodies of copy to allow breathability of dense text.
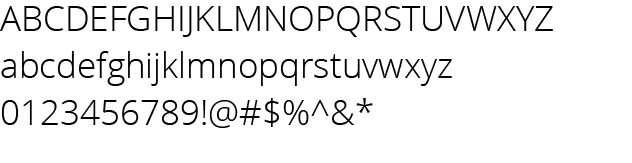
SurePrep’s product and service names have individual styling and should
be used without deviation. When referring to a product or service, grammatical articles (such as the, a or an) should not be used, only the name itself.
Denotes the company as a whole. All other names mentioned are products of SurePrep. The “S” in sure and “P” in prep should always be capitalized and the company name should be one word.
EXAMPLE:
“Founded in 2002, SurePrep is the leader in 1040 tax automation for CPA firms.”
TaxCaddy is a product of SurePrep. The “T” in tax and “C” in caddy should be capitalized and the product name should be one word.
EXAMPLE:
“Eliminate the paper organizer and increase client satisfaction with TaxCaddy.”
SPbinder is a product of SurePrep. The “S” and “P” should always be capitalized while the remaining “binder” should be lower case.
EXAMPLE:
“Maximize profitability and leverage by reducing reviewer time with SPbinder.”
Outsource is a service of SurePrep. The “O” should always be capitalized.
EXAMPLE:
“Prepare more returns without adding staff with Outsource.”
Leadsheets is a product of SurePrep. The “L” should always be capitalized and the product name should be one word.
EXAMPLE:
“Perform efficient top-down review with Leadsheets.”
1040SCAN ORGANIZE
1040SCAN PRO
1040SCANverify
1040SCAN is a product of SurePrep with four different versions: 1040SCAN ORGANIZE, 1040SCAN PRO, 1040SCANverify and 1040SCAN-verify+. “SCAN”, “ORGANIZE” and “PRO” should always be capitalized. “verify” should always be lower case.
EXAMPLE:
“Automate workpaper preparation and eliminate data entry with 1040SCAN.”
“Automate tax workpaper preparation by bookmarking and organizing source documents into a standardized workpaper index with 1040SCAN ORGANIZE.”
“Automatically bookmark, organize and export data with 1040SCAN PRO.”
“With 1040SCANverify, we perform the verification for you.”
FileRoom is a product of SurePrep. The “F” in file and “R” in room should always be capitalized and the product name should be one word.
Note: Like other SurePrep products and services, FileRoom should not be used with grammatical articles. For example: “the FileRoom” is incorrect.
EXAMPLE:
“Use FileRoom to manage your firm’s binders.”
SurePrep’s email signature and replies should be simple and
standardized.
1. Open a new message. On the Message tab, click Signature, and then click Signatures.
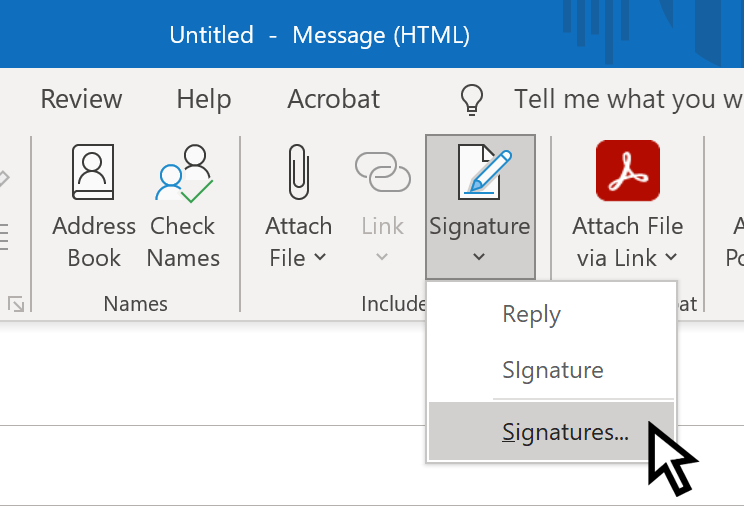
Notice: All email signatures should now read, “SurePrep, part of Thomson Reuters”
2. On the E-mail Signature tab, click New.
3. Type a name for the signature (e.g. Outgoing), and then click OK.
4. In the Edit signature box, copy and paste the example signature to the right with your information.
(Note: Inclusion of pronouns is optional.)
5. To format the text, select the text, and then use the style and formatting buttons to select the options that you want. Font should be Calibri 11 pt. regular (no bold, no italics).
Add hyperlinks to the social media section using the following URLs:
LinkedIn: https://www.linkedin.com/company/sureprep-llc
Twitter: https://twitter.com/SurePrepLLC
YouTube: https://www.youtube.com/user/SurePrepLLC
Facebook: https://www.facebook.com/SurePrep
If you want to include your mobile number and/or fax number they should go directly under your phone number.
6. To finish creating the signature, click OK.
Note: The signature that you just created or modified won’t appear in the open message; it must be inserted into the message.
Best regards,
Hank Stamper (he/they)
Customer Support Representative
SurePrep, part of Thomson Reuters
Phone: (800) 805-8582 ext. 0000
hank.stamper@sureprep.com
http://www.sureprep.com
LinkedIn | Twitter | YouTube | Facebook
1. Open a new message. On the Message tab, click Signature, and then click Signatures.
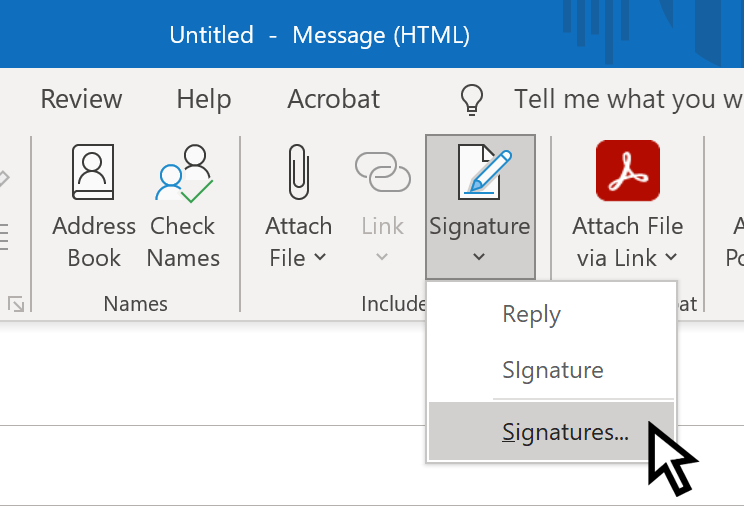
2. On the E-mail Signature tab, click New.
3. Type a name for the signature (e.g. Outgoing), and then click OK.
4. In the Edit signature box, copy and paste the example signature to the right with your information.
(Note: Inclusion of pronouns is optional.)
5. To finish creating the signature, click OK
Best regards,
Hank Stamper (he/they)
Customer Support Representative
SurePrep, part of Thomson Reuters
Phone: (800) 805-8582 ext. 0000
1. Navigate to File > Automatic Replies (Out of Office). An Automatic Replies dialog box will open. Select “Send Automatic Replies”.
2. Enter the standardized external out of office reply (with the date you will return) in the Outside My Organization tab.
EXTERNAL OOO:
Thank you for your message. I am currently out of the office and have limited access to phone and email. I will respond to your message when I return on Tuesday, January 4th, 2022. [If your role is client-facing, include the following.] If you need immediate assistance, contact support at support@sureprep.com or call 1-800-805-8582 and choose option 1.
3. Enter the standardized internal out of office reply (with the date you will return) in the Inside My Organization tab.
INTERNAL OOO:
Thank you for your message. I am out of the office and will return on Tuesday, January 4th, 2022. [If you would like to provide an alternative way for colleagues to contact you while OOO, you can do so here. This is neither required nor expected.]
If you would like to use a SurePrep-branded SurePrep slides, you can download it here.
Download PowerPoint slides
SurePrep’s desktop display should be clean and conform to the proper resolution.
1. Under Start > Settings > System > Display, note your screen Resolution.
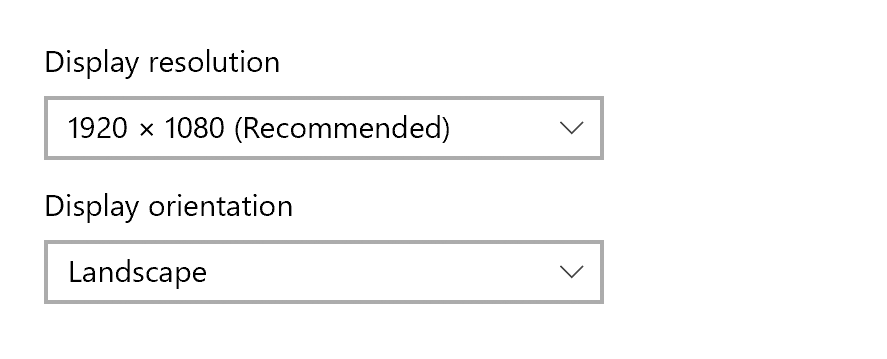
2. Click the Home menu, then Personalization. Under Background, browse to the location of your Style Guide folder and desktop images. Select the one with your resolution.
3. Under Choose a fit, select Fill.
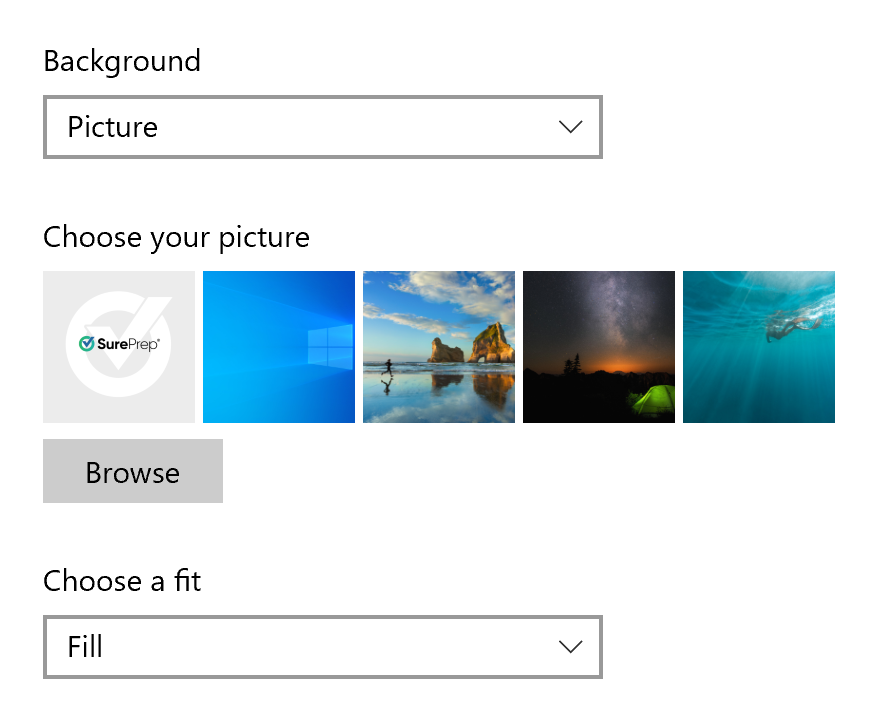
4. Confirm your desktop image fits the space and the logo mark is not stretched.
Download Desktop Files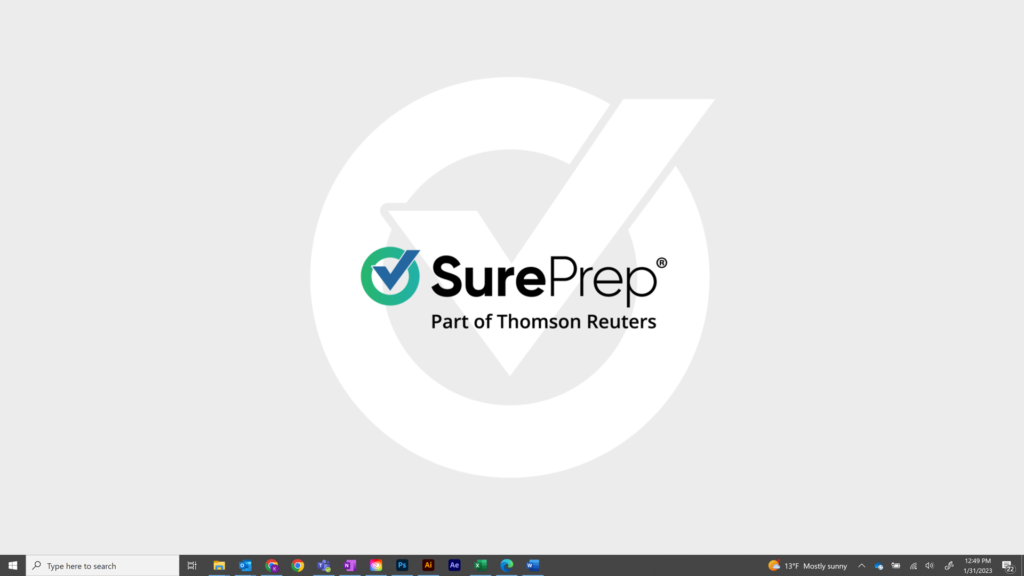
If you would like to use a SurePrep-branded Zoom background, you can download it here.
Download Zoom Background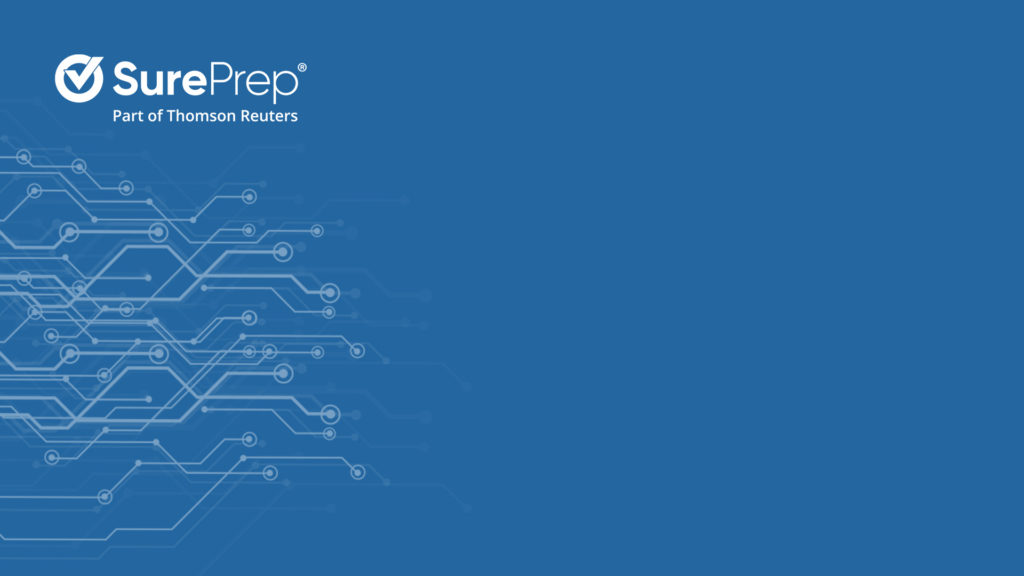
Contact Katherine Fogel for questions regarding the Brand Style Guide.